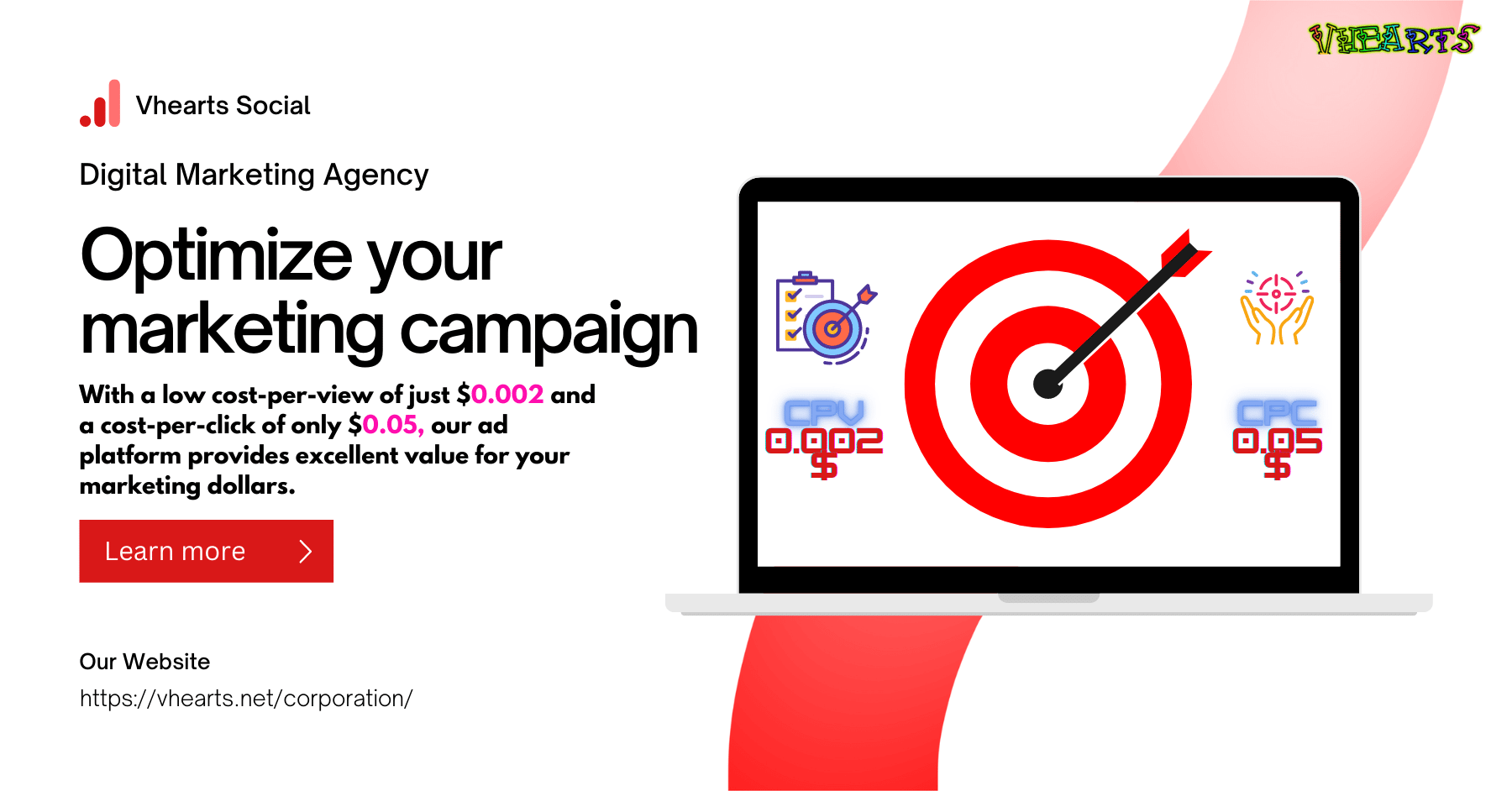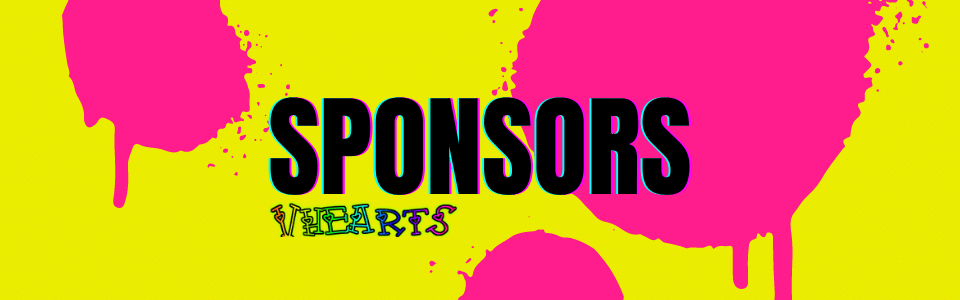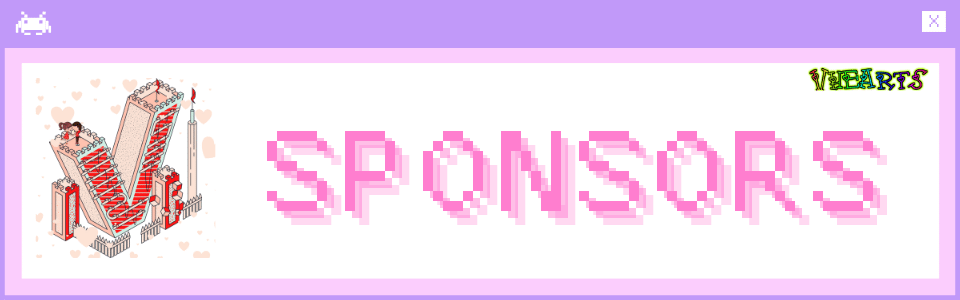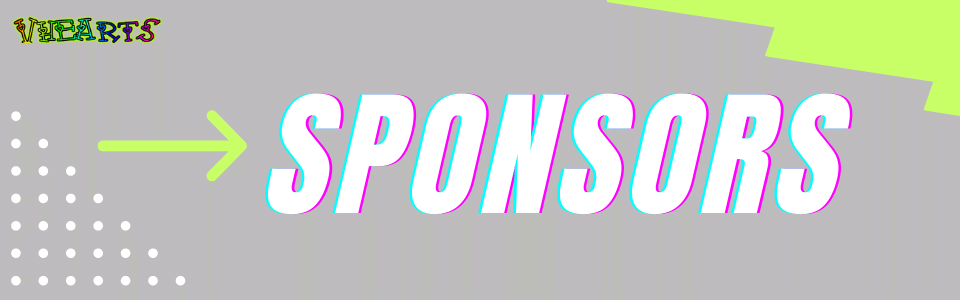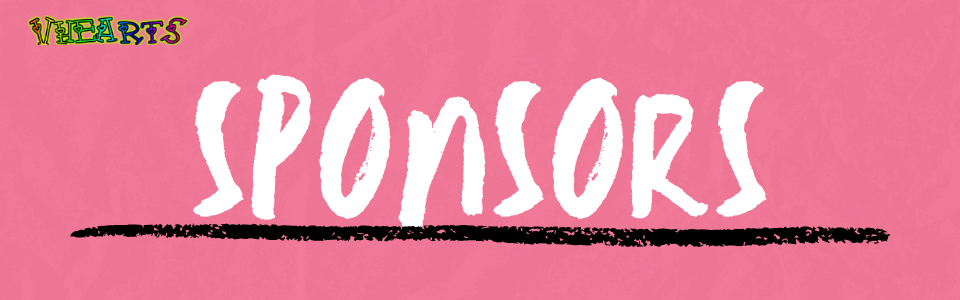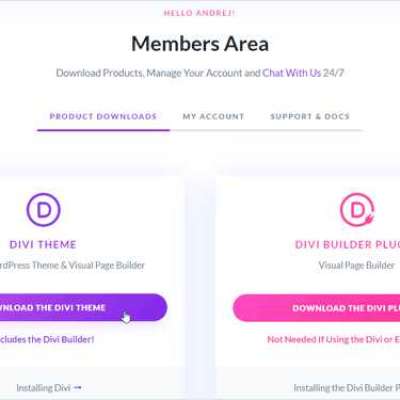Hướng dẫn cách làm chữ nổi bật và đổ bóng trong Photoshop
Hướng dẫn đổ bóng chi tiết
Để đổ bóng vào chữ trên hình ảnh, ta làm theo các bước sau:
Bước 1: Mở file hình cần chèn chữ bằng cách chọn File > New hoặc nhấn tổ hợp phím Ctrl + N.
Bước 2: Trên thanh công cụ bên trái màn hình, chọn biểu tượng chữ T để bắt đầu chèn chữ vào hình ảnh.
Đọc thêm: https://phanmemvanphong.net/ca....ch-do-bong-chu-trong
Bước 3: Tạo thêm một Layer bằng cách chuột phải và chọn Duplicate Layer, hoặc sử dụng tổ hợp phím Ctrl + J.
Bước 4: Trên Layer vừa tạo, sử dụng tổ hợp phím Ctrl + T để thay đổi vị trí. Đây chính là Layer cần tạo kiểu đổ bóng chữ.
Bước 5: Chuột phải vào Layer vừa dịch chuyển, chọn Rasterize Type để chuyển đổi sang định dạng Graphic.
Bước 6: Nằm ở góc phía dưới màn hình bên phải, nhấp vào biểu tượng Add Vector Mask (hình chữ nhật có lòng bên trong hình tròn).
Bước 7: Nếu cần, chọn công cụ Gradient Tool để thay đổi màu sắc cho chữ chèn vào.
Bước 8: Khi đã chỉnh sửa xong màu sắc và kích thước chữ, chọn Opacity để đổ bóng cho chữ. Tại đây, ta có thể tạo độ mờ cho chữ.
Bước 9: Sau khi hoàn tất quá trình đổ bóng, lưu hình ảnh bằng cách chọn Save As.
Bài viết cùng chủ đề: https://vhearts.net/post/43545....9_cach-hien-thi-than
#phanmemvanphong,
#phần_mềm_văn_phòng,
#cách_đổ_bóng_chữ_trong_photoshop,
#cachdobongchutrongphotoshop,
#thuthuathay
Like
Comment
Share